According to Global Web stats, the Google Chrome browser dominates the web browser market share at 56.8%. If you’re reading this, there’s a good chance you’re on a Chrome browser as well. One of the reasons why it’s so popular is due to the extensive library of add-ons and extensions available that’ll help you be more productive in your work! With that said, we’ve rounded up the best Chrome extensions you definitely need to add to your browser.
1. AdBlock

Not to be confused with another extension called Adblock Plus, this is the first extension I always install on a fresh PC. As its name suggests, it blocks ads everywhere, including YouTube. No more wasting time on pesky ads!
Install the AdBlock extension here. Also available on iPhone, Safari and Opera, get it here.
2. OneTab

If you’re a serial tab user, (with 58213 tabs open at any one time) this is one of the best tab management tools you can get it. It quickly collapses all your tabs into one page for easy reference. You can easily restore them one by one, or all at once. Need all your open tab links on another device? Export all your tabs into a single URL that can be easily shared.
Install the OneTab extension here. Also available on Firefox, get it here.
3. The Great Suspender

As someone who constantly has multiple tabs open at any one time, this extension has helped reduce the load on my computer and kept my sanity in check. It suspends any tabs you’ve left open for an X amount of time and when you need to get back to it, a simple click brings it back to life. You can also whitelist any tabs that you don’t want to suspend.
Install The Great Suspender extension here.
4. Imagus

Less clicking, more efficiency. Hover your mouse over any image, or text link to an image and Imagus’ll enlarge thumbnails and show images or videos. Really handy if you just want to preview images without clicking to enlarge the image or visit it on another page.
Install the Imagus extension here.
5. Grammarly

Spell checkers are common in web browsers, but not one that checks your grammar. No matter what you’re on, Grammarly automatically checks your grammar as you type. I’m sure anyone can make use of this, even the most eloquent of writers, who can make mistakes too. And yes, this article has been checked by Grammarly!
Install the Grammarly extension here. Also available on iOS and Android.
6. Boomerang for Gmail
Schedule, track and write better emails. Work well in the dead of the night? Have your email scheduled at 8 am and impress your bosses or colleagues. Just don’t let it backfire when you get a reply and you’re still snoozing.
Install the Boomerang for Gmail extension here. Also available for Safari, Edge and Opera and Outlook.
7. Checker Plus for Gmail

All your Gmail messages within an easy reach. Read, delete or send to archive your emails no matter which tab you’re on. If you need to reply, it’ll automatically launch Gmail.
Install the Checker Plus for Gmail extension here.
8. Dark Reader
Dark mode’s getting a lot of traction recently. One of the big updates of MacOS Mojave was the introduction of a dark theme and there’s also a hidden dark mode for Facebook messenger too. So wouldn’t it be nice to have it while you’re browsing and not be blasted in the face with the holy white light of the Interweb pages? That’s what Dark Reader is here for.
Install the Dark Reader extension here. Also available for Safari, Firefox.
9. Print Friendly & PDF
Sometimes it can be quite a headache to print webpages. Ads and other junk take up precious print space, causing the office manager to breathe down your neck. No colour, duplex and save paper! This extension automatically removes all that. You can selectively change text size, remove images and whatnot, saving you ink and paper!
Install the Print Friendly & PDF extension here. Also available for Firefox, Edge, Internet Explorer and Safari, get it here.
10. LastPass: Free Password Manager

This extension is an online password manager that automatically fills account information when signing in. If you’re like my dad, and have too many accounts and passwords to remember, this is the extension to get. It also has the ability to import and export passwords from other major password management services.
Install the LastPass: Free Password Manager extension here. Also available for iOS, Android and Windows Phone.
How to install extensions?
- Installing extensions is very simple. Simply go to the Chrome Web Store and search for the extension you want.
- Click on the extension and it’ll bring you to its page. Select “Add to Chrome”. You may need to sign in to your Google account if you haven’t already.
- A confirmation box pops up, select “Add extension”. And voilà, once you see “Added to Chrome”, it’s installed!
How to uninstall extensions?
- To uninstall extensions, go to Chrome settings (or type chrome://settings/ in your address bar).
- Click the three dashes for more menu options.
- Click on extensions at the bottom. (Note: to quickly access your extensions, you can input chrome://extensions/ into your address bar.)
- You’ll be brought to a page where all your installed extensions are. To uninstall an extension, just click “remove”.






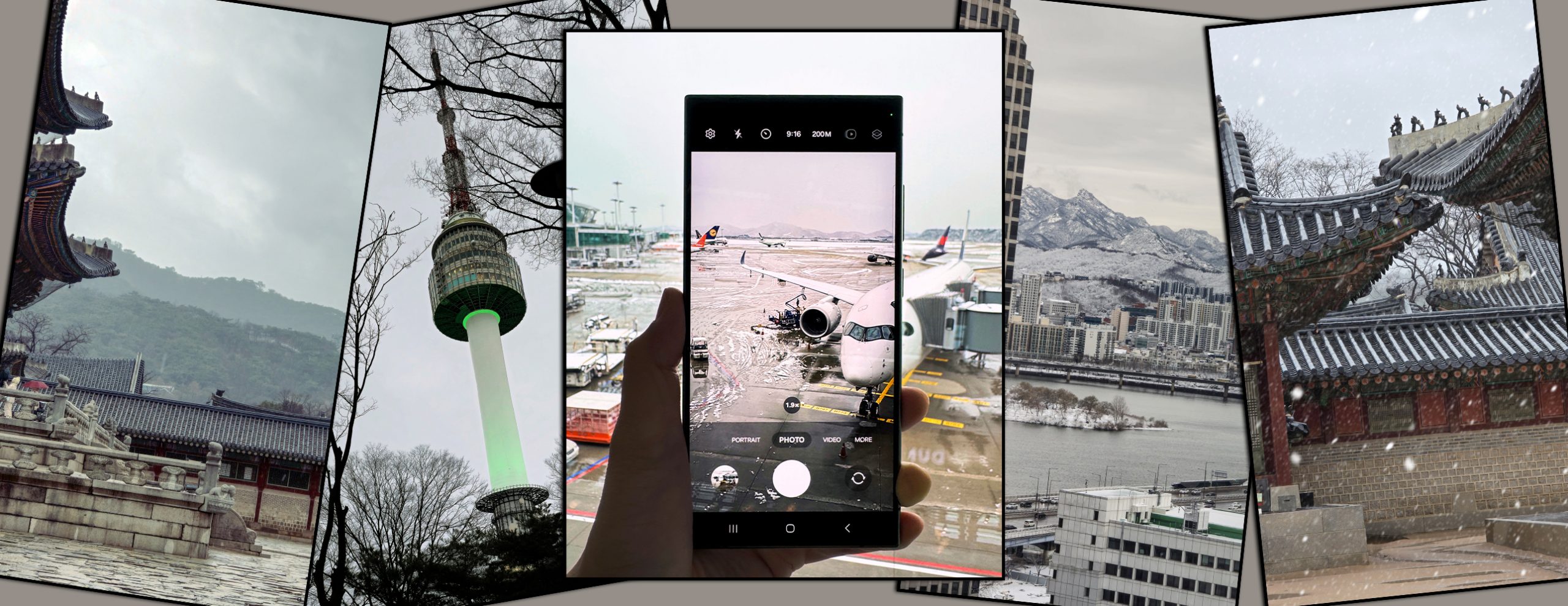
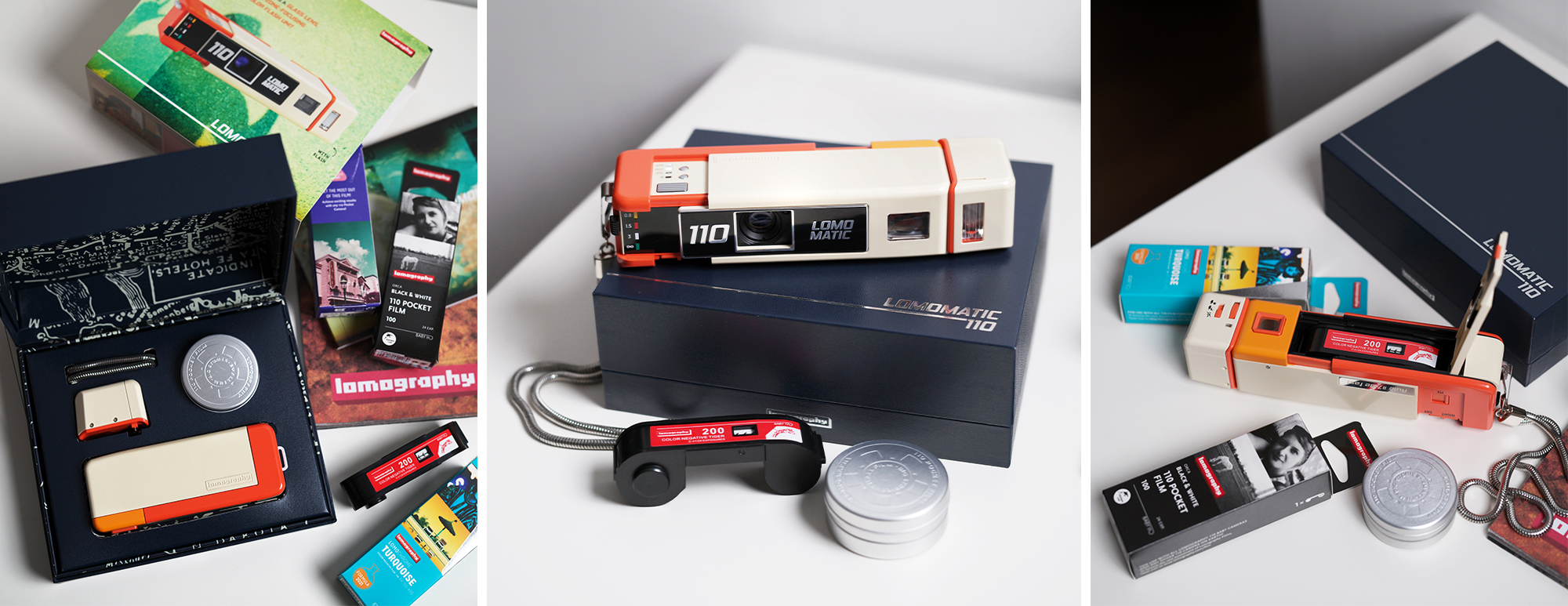



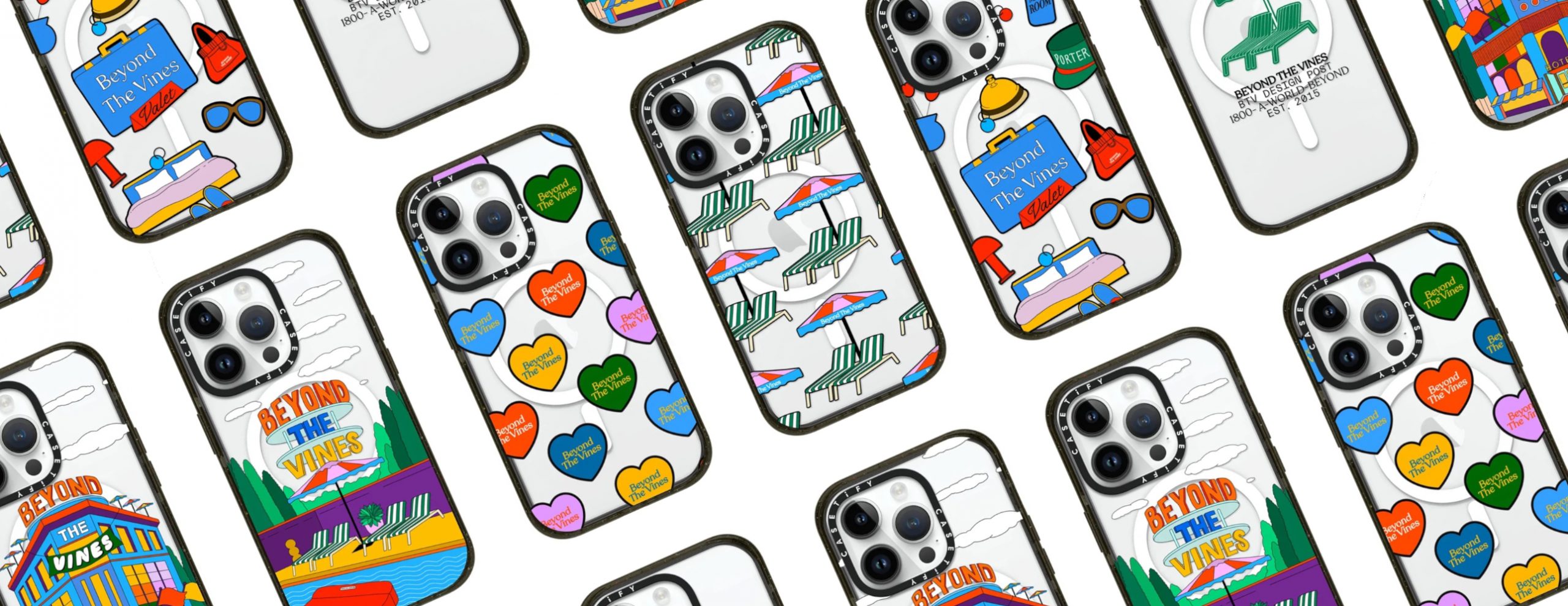



You must be logged in to post a comment.